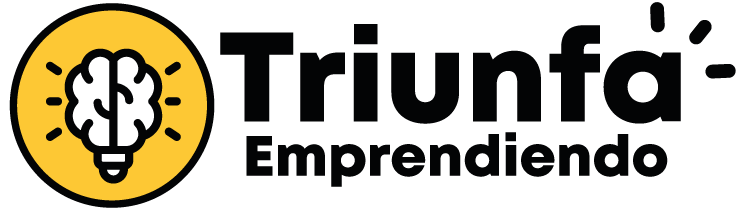En el tumultuoso y fascinante mundo de la comunicación electrónica, la habilidad de enviar información de manera efectiva y eficiente es una destreza invaluable. En esta ocasión, nos adentraremos en el fascinante universo de Gmail para desentrañar los misterios de cómo enviar un informe de forma rápida y sencilla. Acompáñanos en este viaje de descubrimiento, donde exploraremos paso a paso el arte de la entrega digital a través de esta plataforma de correo electrónico. ¡Prepárate para potenciar tus habilidades comunicativas en el ciberespacio!
Guía paso a paso para enviar un correo urgente en Gmail y garantizar una respuesta rápida
En el mundo empresarial actual, la comunicación efectiva es clave para el éxito de cualquier proyecto. En este contexto, el uso de herramientas como Gmail se vuelve fundamental para garantizar una comunicación rápida y eficiente entre los miembros de un equipo de trabajo. En este sentido, enviar un correo urgente en Gmail puede marcar la diferencia en situaciones donde se requiere una respuesta inmediata por parte del destinatario.
A continuación, presento una guía paso a paso para enviar un correo urgente en Gmail y asegurar una respuesta rápida:
1. Asunto claro y conciso: En el campo del asunto, es crucial ser directo y específico sobre la urgencia del correo. Utiliza palabras clave que indiquen la importancia del mensaje para captar la atención del destinatario de inmediato.
2. Uso de etiqueta de prioridad: Gmail ofrece la opción de marcar un correo como prioritario, lo cual ayuda a destacar el mensaje en la bandeja de entrada del destinatario. Esta función puede ser útil para resaltar la urgencia del correo y aumentar las posibilidades de una pronta respuesta.
3. Utilizar la función de seguimiento: En algunos casos, es recomendable activar la función de seguimiento de Gmail para saber cuándo el destinatario ha abierto el correo. Esto puede brindar una idea de si el mensaje ha sido recibido y leído, lo que puede ser útil en situaciones urgentes donde se requiere una respuesta inmediata.
4. Ser claro y conciso en el contenido: En el cuerpo del correo, asegúrate de ser directo y preciso en cuanto a la información que deseas transmitir. Evita incluir detalles innecesarios que puedan desviar la atención del destinatario de la urgencia del mensaje.
5. Establecer plazos claros: Si es necesario, especifica claramente el plazo límite para la respuesta en el cuerpo del correo. Esto ayudará a que el destinatario comprenda la urgencia del mensaje y tome las acciones necesarias en el tiempo requerido.
En resumen, enviar un correo urgente en Gmail requiere atención a detalles como el asunto, la etiqueta de prioridad, el uso del seguimiento, la claridad en el contenido y el establecimiento de plazos claros. Siguiendo esta guía paso a paso, podrás mejorar tus habilidades de comunicación y garantizar respuestas rápidas en situaciones donde cada minuto cuenta en el mundo empresarial actual.
Tutorial: Cómo adjuntar un archivo de Word en Gmail desde tu computadora
Para adjuntar un archivo de Word en Gmail desde tu computadora, inicialmente debes abrir tu navegador web preferido y dirigirte al sitio web de Gmail. Una vez allí, inicia sesión con tu cuenta de Google. Una vez dentro de tu bandeja de entrada, busca y selecciona el botón «Redactar» para redactar un nuevo correo electrónico.
Dentro de la ventana de redacción de correo, verás una serie de íconos en la parte inferior. Busca y haz clic en el ícono que representa un clip o la opción «Adjuntar archivo» (puede variar ligeramente dependiendo de la versión de Gmail que estés utilizando). Al hacer clic en este ícono, se abrirá una ventana emergente que te permitirá buscar el archivo de Word que deseas adjuntar.
Utiliza la ventana emergente para navegar por las carpetas de tu computadora y seleccionar el archivo de Word que deseas adjuntar. Una vez seleccionado, haz clic en el botón «Abrir» o su equivalente en tu sistema operativo para adjuntar el archivo al correo electrónico.
Es importante tener en cuenta que Gmail tiene ciertas restricciones en cuanto al tamaño de los archivos que se pueden adjuntar, por lo que asegúrate de que el archivo de Word no exceda el límite permitido.
Una vez adjuntado el archivo, puedes continuar redactando tu correo electrónico, incluir un asunto relevante y agregar los destinatarios necesarios. Una vez estés listo para enviar el correo con el archivo adjunto, simplemente haz clic en el botón «Enviar».
Recuerda siempre verificar que el archivo se adjunte correctamente antes de enviar el correo, ya que una vez enviado, no podrás realizar modificaciones al mismo.
Siguiendo estos pasos de manera correcta, podrás adjuntar un archivo de Word en Gmail desde tu computadora de forma rápida y sencilla, facilitando así la comunicación y el intercambio de información a través de esta plataforma de correo electrónico.
Guía completa: Cómo adjuntar un archivo PDF a un correo en Gmail
Para adjuntar un archivo PDF a un correo en Gmail, es importante seguir una serie de pasos que permitirán a los usuarios enviar información de manera eficaz y segura. A continuación, se presenta una guía detallada que explica cómo realizar este proceso de forma adecuada:
- Iniciar sesión en Gmail: Lo primero que se debe hacer es acceder a la plataforma de Gmail utilizando un navegador web.
- Crear un nuevo correo: Una vez dentro de la bandeja de entrada, se debe seleccionar la opción de redactar para redactar un nuevo correo electrónico.
- Adjuntar el archivo PDF: En la ventana de redacción del correo, se debe buscar el icono que representa un clip o la opción «Adjuntar archivos» (puede variar ligeramente dependiendo de la interfaz) y hacer clic en él.
- Seleccionar el archivo PDF: Se abrirá una ventana que permitirá buscar en el dispositivo el archivo PDF que se desea adjuntar. Una vez encontrado, se debe seleccionar y hacer clic en «Abrir» o su equivalente.
- Confirmar el archivo adjunto: Después de seleccionar el archivo PDF, este se adjuntará al correo. Es importante verificar que el archivo correcto se haya adjuntado antes de enviar el correo.
- Enviar el correo: Una vez adjuntado el archivo PDF y redactado el mensaje, se debe hacer clic en el botón «Enviar» para que el correo con el archivo adjunto sea enviado al destinatario.
Adjuntar un archivo PDF a un correo en Gmail es una tarea sencilla que permite a los usuarios compartir información de manera rápida y eficiente. Al seguir estos pasos, se garantiza que el archivo PDF llegue de forma segura al destinatario sin complicaciones. Es importante recordar que Gmail tiene ciertas limitaciones en cuanto al tamaño de los archivos adjuntos, por lo que es recomendable verificar las políticas de almacenamiento y adjuntos de la plataforma para evitar inconvenientes.
La habilidad de enviar un informe por Gmail de forma rápida y sencilla es crucial en el entorno laboral actual. La eficiencia en la comunicación y la entrega de información son aspectos fundamentales para el éxito en cualquier proyecto o negocio. Dominar estas herramientas tecnológicas nos permite optimizar nuestro tiempo y mejorar la productividad. Sin embargo, es importante recordar que la verificación y contrastación de la información son pasos esenciales para garantizar la precisión y confiabilidad de nuestros envíos.
Al aplicar este tutorial, los lectores podrán agilizar sus procesos de envío de informes a través de Gmail, lo que les permitirá dedicar más tiempo a otras tareas igualmente importantes en sus actividades diarias. Es esencial mantenerse actualizado en el manejo de plataformas digitales para adaptarse a las demandas del mercado y ser competitivos en el mundo empresarial actual.
Alentamos a nuestros lectores a explorar más allá de este tutorial y descubrir nuevas formas de mejorar sus habilidades tecnológicas. La era digital nos brinda innumerables oportunidades para crecer y desarrollarnos profesionalmente. ¡Sigan aprendiendo y avanzando hacia el éxito! ¡Hasta pronto, exploradores digitales!