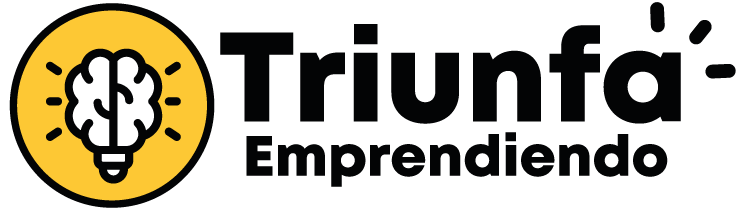En esta guía informativa, exploraremos el fascinante proceso de la creación de un cuadro de texto en Canva, la reconocida plataforma de diseño gráfico. A través de una serie de pasos meticulosamente detallados, te sumergirás en el maravilloso mundo de la edición visual, descubriendo las herramientas y funcionalidades que te permitirán plasmar tus ideas de manera creativa y eficiente. Prepárate para desafiar tus habilidades artísticas y dar vida a tus proyectos con estilo y originalidad. ¡Acompáñanos en este emocionante viaje hacia la creación de un cuadro de texto impactante en Canva!
Tutorial: Cómo crear un cuadro de texto en Canva de forma rápida y sencilla
Tutorial: Cómo crear un cuadro de texto en Canva de forma rápida y sencilla
Crear un cuadro de texto en Canva es una tarea sencilla que puede mejorar significativamente la apariencia de tus diseños. En este tutorial, te guiaré paso a paso para que puedas realizar esta tarea de forma rápida y eficiente.
Pasos a seguir:
- Ingresa a tu cuenta de Canva y selecciona el tipo de diseño en el que deseas trabajar.
- Haz clic en la opción «Texto» en la barra de herramientas situada en el lado izquierdo de la pantalla.
- Selecciona la opción «Agregar texto» y verás un cuadro de texto prediseñado en tu lienzo.
- Para personalizar tu cuadro de texto, simplemente haz doble clic dentro del cuadro y escribe el texto que desees.
- Puedes cambiar la fuente, el tamaño, el color y otros atributos del texto utilizando las opciones de edición que aparecen en la parte superior de la pantalla.
- Para ajustar el tamaño del cuadro de texto, simplemente arrastra las esquinas del cuadro para redimensionarlo según tus preferencias.
- Una vez que estés satisfecho con tu diseño, puedes descargarlo o compartirlo directamente desde la plataforma.
Con estos sencillos pasos, podrás crear un cuadro de texto personalizado en Canva de manera rápida y sencilla. Recuerda experimentar con diferentes fuentes, colores y estilos para darle un toque único a tus diseños.
Tutorial: Cómo agregar un cuadro de texto en Canva de forma rápida y sencilla
En el proceso de creación de contenido visual, es fundamental dominar herramientas que permitan la inclusión de elementos textuales de manera efectiva y atractiva. En este sentido, el uso de plataformas como Canva se ha vuelto cada vez más popular debido a su versatilidad y facilidad de uso. En el contexto específico de agregar un cuadro de texto en Canva, es importante seguir un proceso claro y conciso para lograr un resultado satisfactorio.
Para comenzar, acceder a la plataforma Canva y seleccionar el tipo de diseño en el que se desea trabajar es el primer paso crucial. Una vez dentro del lienzo de diseño, se debe ubicar la opción para agregar elementos textuales, generalmente representada por un icono o botón con la letra «T». Al hacer clic en esta opción, se desplegarán diversas alternativas para insertar texto en el diseño.
Es importante tener en cuenta aspectos como el tipo de fuente, tamaño, color y alineación del texto, ya que estos elementos impactarán directamente en la legibilidad y estética del diseño final. Canva ofrece una amplia variedad de fuentes prediseñadas y personalizables que permitirán adaptar el texto a las necesidades específicas del proyecto.
Al seleccionar la opción de agregar un cuadro de texto, se podrá arrastrar el cursor sobre el lienzo de diseño para definir el tamaño y la posición del cuadro. Es fundamental ajustar estos parámetros según el contenido que se desea incluir y la distribución visual del diseño en general. Además, Canva facilita la edición del texto mediante herramientas intuitivas que permiten cambiar el color, estilo y alineación con solo unos clics.
Una vez completada la inserción y edición del cuadro de texto, es recomendable revisar el diseño en su totalidad para garantizar coherencia y cohesión visual. En este sentido, es importante considerar la integración del texto con otros elementos gráficos presentes en el diseño para asegurar una presentación armoniosa y atractiva.
En resumen, agregar un cuadro de texto en Canva de forma rápida y sencilla implica seguir un proceso estructurado que abarca desde la selección del tipo de diseño hasta la personalización del texto en función de las necesidades del proyecto. Dominar estas habilidades permitirá a los usuarios potenciar su creatividad y comunicación visual a través de esta poderosa herramienta en línea.
Tutorial paso a paso: Rellena un cuadro de texto en Canva como un profesional
En este tutorial detallado, se abordará el proceso para rellenar un cuadro de texto en Canva de manera profesional. Antes de comenzar, es importante tener en cuenta que Canva es una herramienta versátil y poderosa que permite a los usuarios diseñar de forma creativa y efectiva. Rellenar un cuadro de texto de manera profesional implica considerar varios aspectos clave que contribuirán a un diseño atractivo y coherente.
A continuación, se presentan los pasos a seguir para rellenar un cuadro de texto en Canva como un profesional:
Paso 1: Acceder a Canva: Primero, es necesario iniciar sesión en la plataforma Canva o crear una cuenta si aún no se tiene. Una vez dentro, seleccionar el tipo de diseño en el que se trabajará.
Paso 2: Elegir una plantilla o crear un diseño en blanco: Canva ofrece una amplia variedad de plantillas prediseñadas que pueden servir como punto de partida. También es posible comenzar con un lienzo en blanco para una mayor personalización.
Paso 3: Seleccionar la herramienta de texto: En la barra de herramientas de Canva, ubicar la opción de texto y hacer clic en ella. Posteriormente, elegir el estilo de texto que se ajuste al diseño y arrastrar el cuadro de texto al lienzo.
Paso 4: Rellenar el cuadro de texto: Una vez colocado el cuadro de texto en el diseño, proceder a ingresar el texto deseado. Es importante considerar la tipografía, el tamaño del texto, el color y la alineación para garantizar una apariencia profesional y coherente.
Paso 5: Ajustar la configuración del texto: Canva ofrece diversas opciones de personalización para el texto, como la posibilidad de cambiar la fuente, el tamaño, el espaciado entre letras y líneas, entre otros. Experimentar con estas configuraciones para obtener el resultado deseado.
Paso 6: Agregar elementos complementarios: Para enriquecer el diseño del cuadro de texto, se pueden incorporar elementos gráficos, íconos o formas que complementen el mensaje. Estos elementos deben ser coherentes con la identidad visual del diseño.
Paso 7: Revisar y ajustar: Una vez completado el diseño del cuadro de texto, es fundamental revisarlo detenidamente para corregir posibles errores ortográficos o de diseño. Asegurarse de que la disposición del texto sea legible y atractiva.
Al seguir estos pasos detallados, será posible rellenar un cuadro de texto en Canva como un profesional, aprovechando al máximo las funcionalidades y herramientas que ofrece la plataforma para crear diseños impactantes y visualmente atractivos. La práctica constante y la experimentación con distintas opciones permitirán mejorar las habilidades de diseño en Canva.
En la era digital actual, dominar herramientas como Canva para crear diseños visuales atractivos es fundamental tanto para profesionales como para emprendedores. Un tutorial que enseñe a crear un cuadro de texto en Canva de forma rápida y sencilla puede resultar de gran utilidad para mejorar la presentación de contenidos en redes sociales, blogs, presentaciones, entre otros.
Es importante tener en cuenta que, si bien los tutoriales son una excelente forma de aprender nuevas habilidades, es fundamental verificar y contrastar la información proporcionada en ellos. Asegurarnos de la veracidad y actualidad de los datos es crucial para garantizar resultados exitosos en nuestros proyectos.
Por lo tanto, te invito a explorar este tutorial sobre la creación de cuadros de texto en Canva con mente crítica y creativa, aprovechando al máximo las posibilidades que esta herramienta ofrece. No olvides que la práctica constante es clave para perfeccionar tus habilidades en el diseño gráfico.
¡Te deseo mucho éxito en tus creaciones visuales! No olvides que la creatividad es el motor que impulsa la innovación, así que sigue explorando nuevas formas de expresión y diseño. ¡Hasta pronto!